Multi Factor Authentication (MFA) and Self-Service Password Reset (SSPR) Guide
Self-Service Password Reset (SSPR)
For those that wish to setup your authentication ahead of the transition, please navigate to: https://aka.ms/ssprsetup
You will be provided with the options as below:

Please only use the following options: Authenticator App, Phone or Email
This will ensure the correct authentication methods are setup in readiness for when MFA is required.
The instructions below will show in detail how to setup each option.
Multi-Factor Authentication (MFA)
If SSPR is not already setup, when MFA is required, the next time you sign into a web application using your college (microsoft) account, you will be asked for further information and will see the following screen:
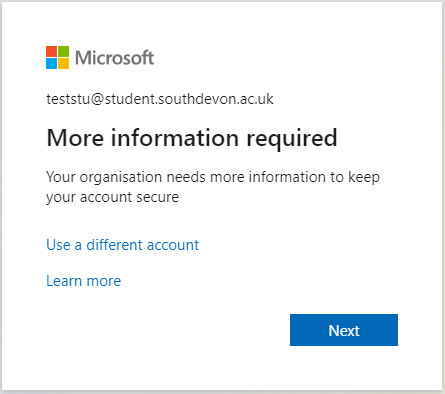
After selecting ‘Next’ you will presented with the following which will provide some options:
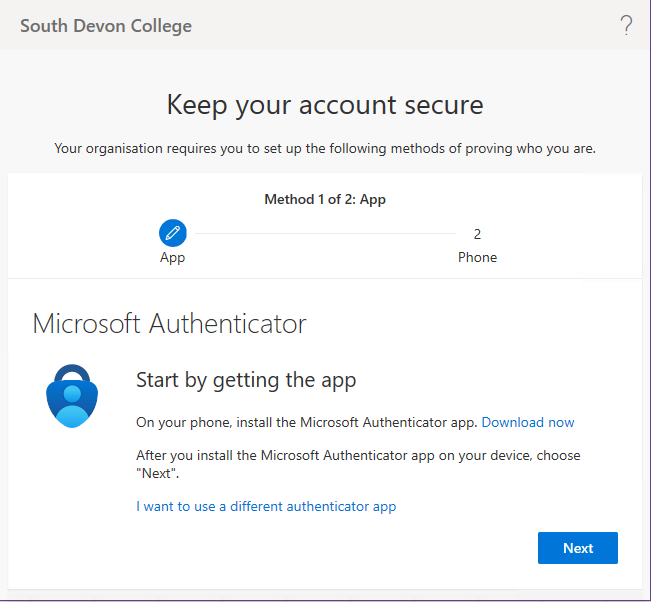
To setup MFA & SSPR you will need two forms of authentication from the following:
- Phone (SMS/Text or Call)
- Email address (Personal)
- Authenticator App Notification/Code
Phone: SMS/Text Call Authentication
If you wish to authenticate using a mobile phone, then select the ‘I want to set up a different method’ link:
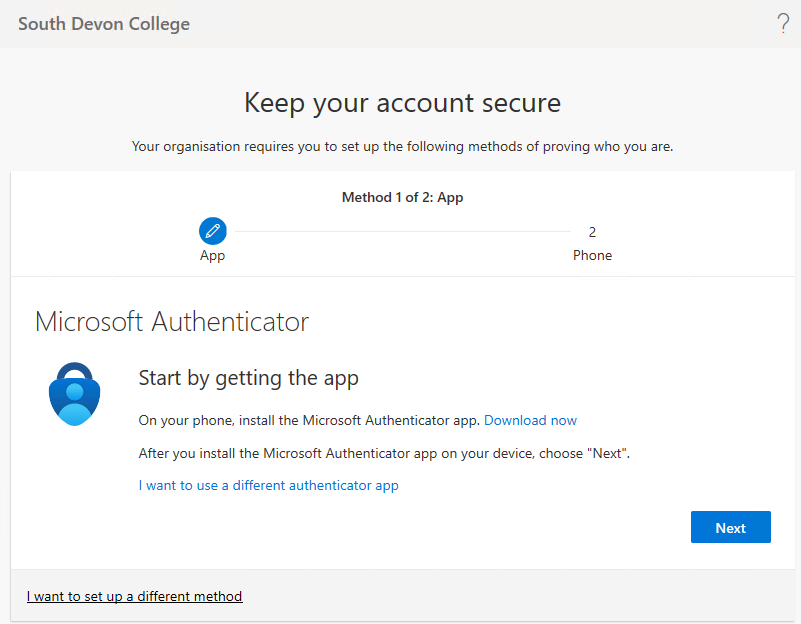
- You will then see an option to use ‘Phone’:
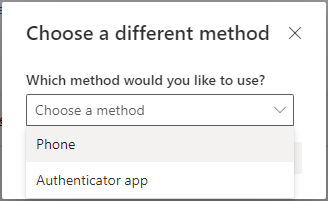
- Then, select United Kingdom as the country and then type in your mobile number,
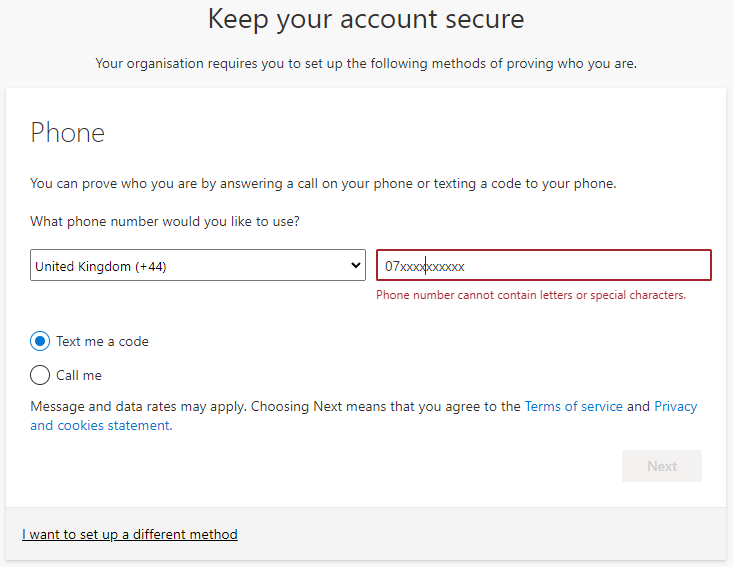
- Once entered, you will receive a six digit code that will need to be entered:
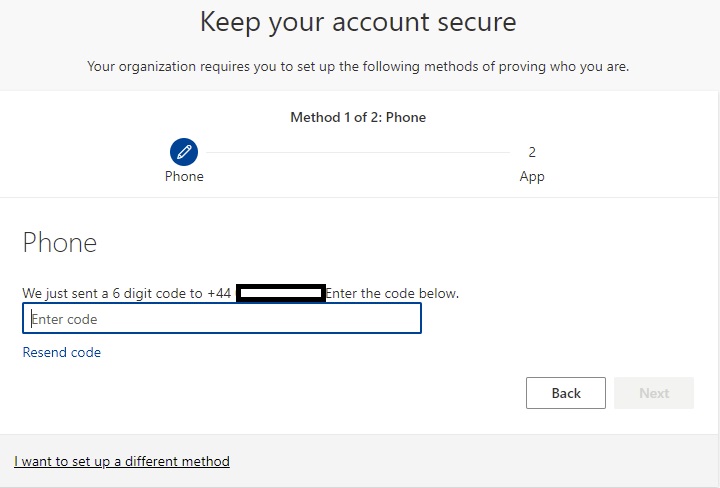
- And if successful you will see confirmation of this:
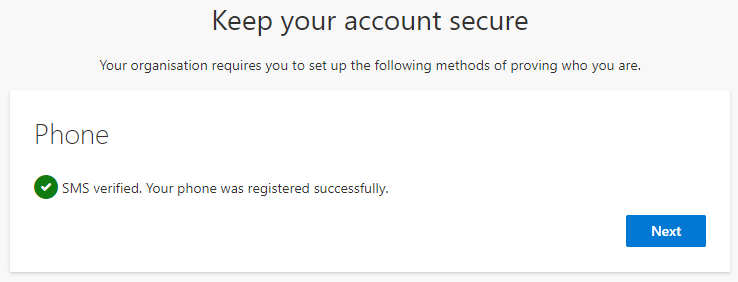
Email Authentication
If you don’t wish to use an Authenticator app, then a second authentication option is by email.
- Again, choose the ‘I want to set up a different method’ option:
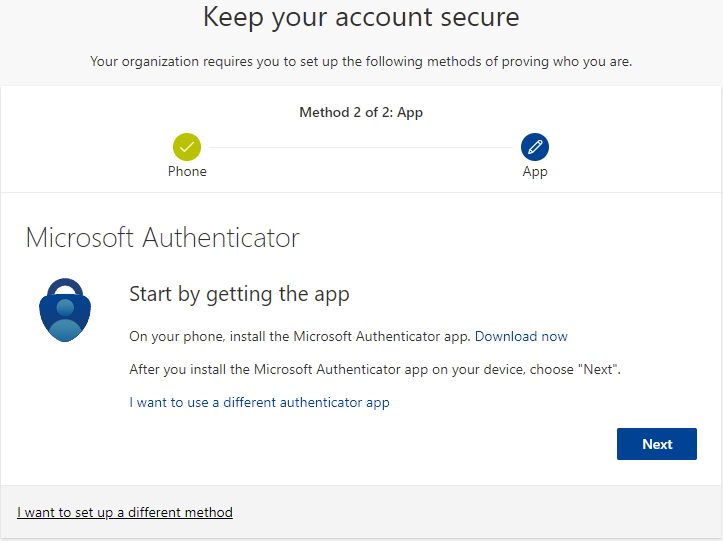
- And then select ‘Email’:

- And then enter a personal email address:

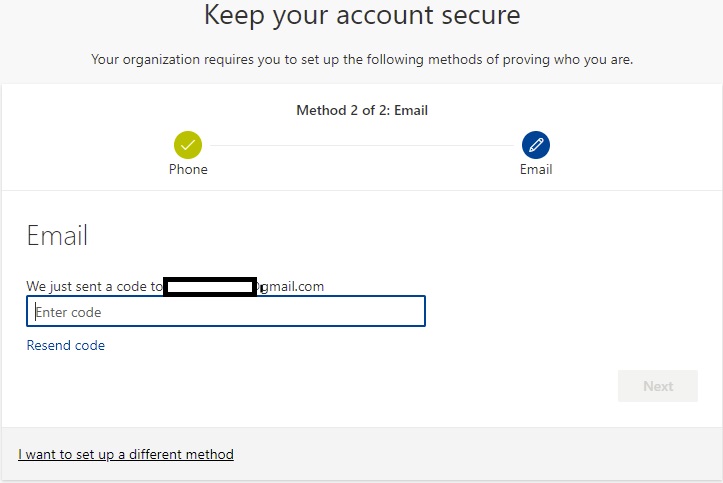
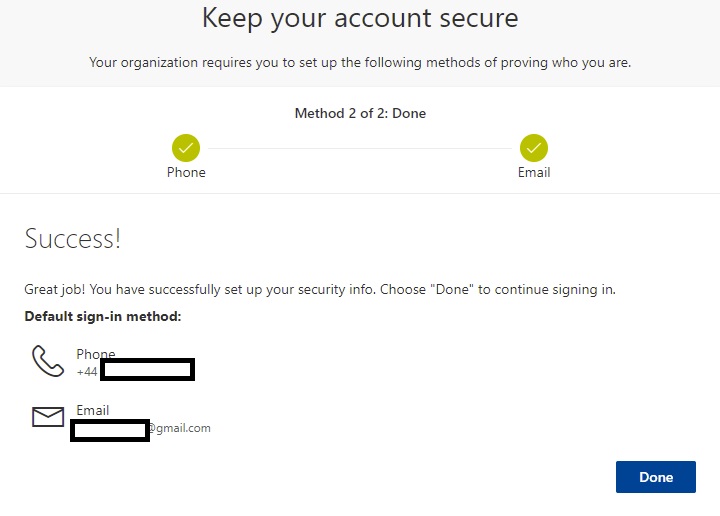
Authenticator App
To setup an authenticator app, click ‘Next’ to use the Microsoft Authenticator or if you wish to use another Authenticator app then choose ‘I Want to use a different authenticator app’ – Google authenticator will work in a similar way.
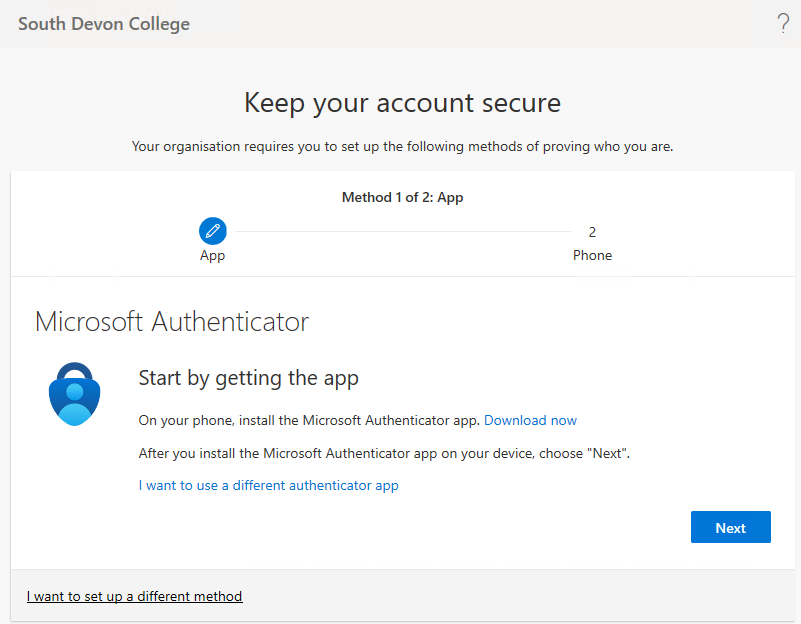
If you have not yet downloaded the Microsoft Authenticator App on your phone, then you can download it using the links below:


After selecting next, the on-screen instructions will guide you through setting up an authenticator app on your mobile device, and then attaching it to your college account.
For any queries on the above, please contact IT Services on Level 3 at South Devon College, or on 01803 540654 or by emailing [email protected]
